안녕하세요. 오늘은 제가 잘 쓰고 있는 구글 크롬캐스트 3세대 리뷰를 남겨보도록 하겠습니다.
미리 말씀드리면 저는 기계치입니다.그래서 이런 컴퓨터에 접속을 할지도 모르는 오빠의 도움이 꼭 필요한데 그런 제가 혼자!!! 집에서 안 쓰는 오래된 구형 모니터에 구글 크롬캐스트를 연결해서 TV로 보고 있어요. 그래서 여러분도 쉽게 하실수 있을거라 생각해요!! 🙂
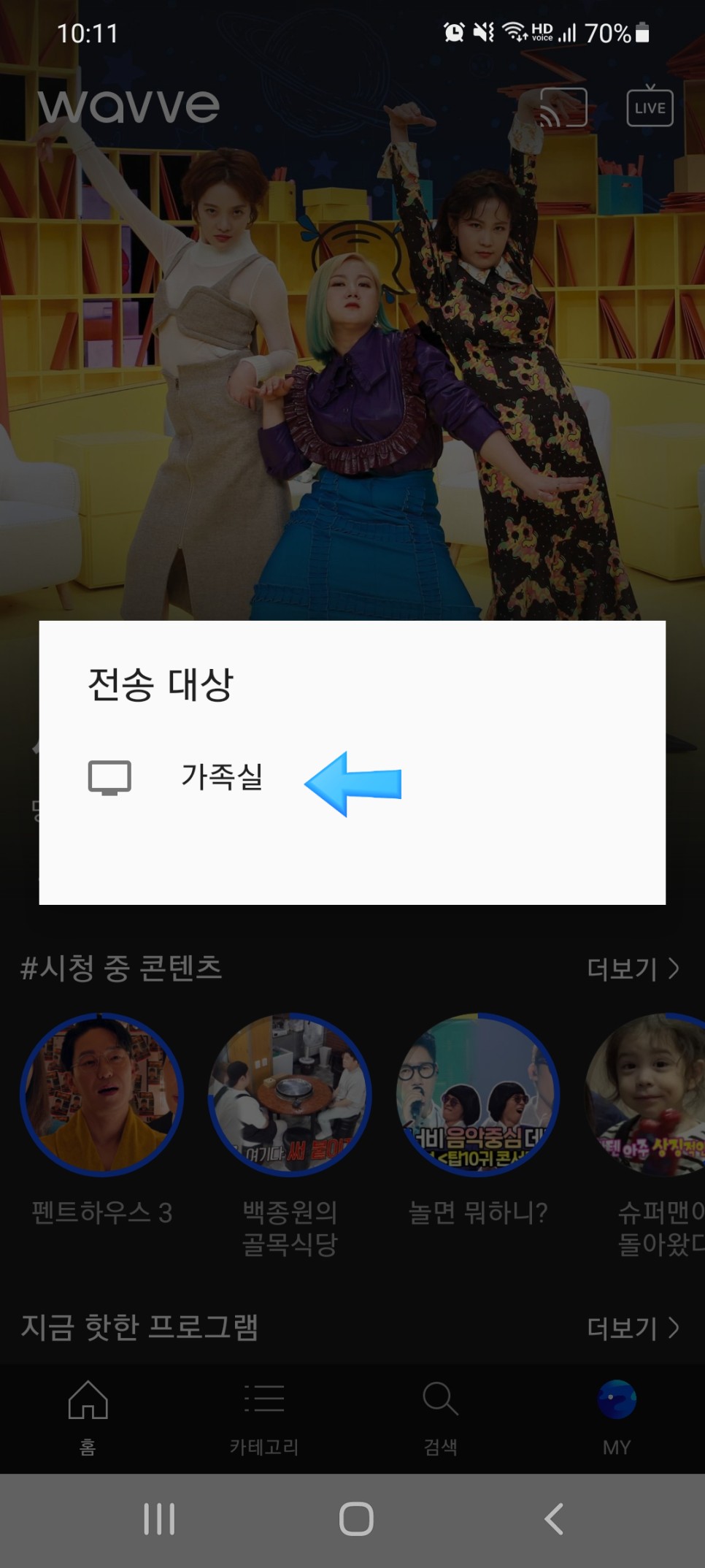
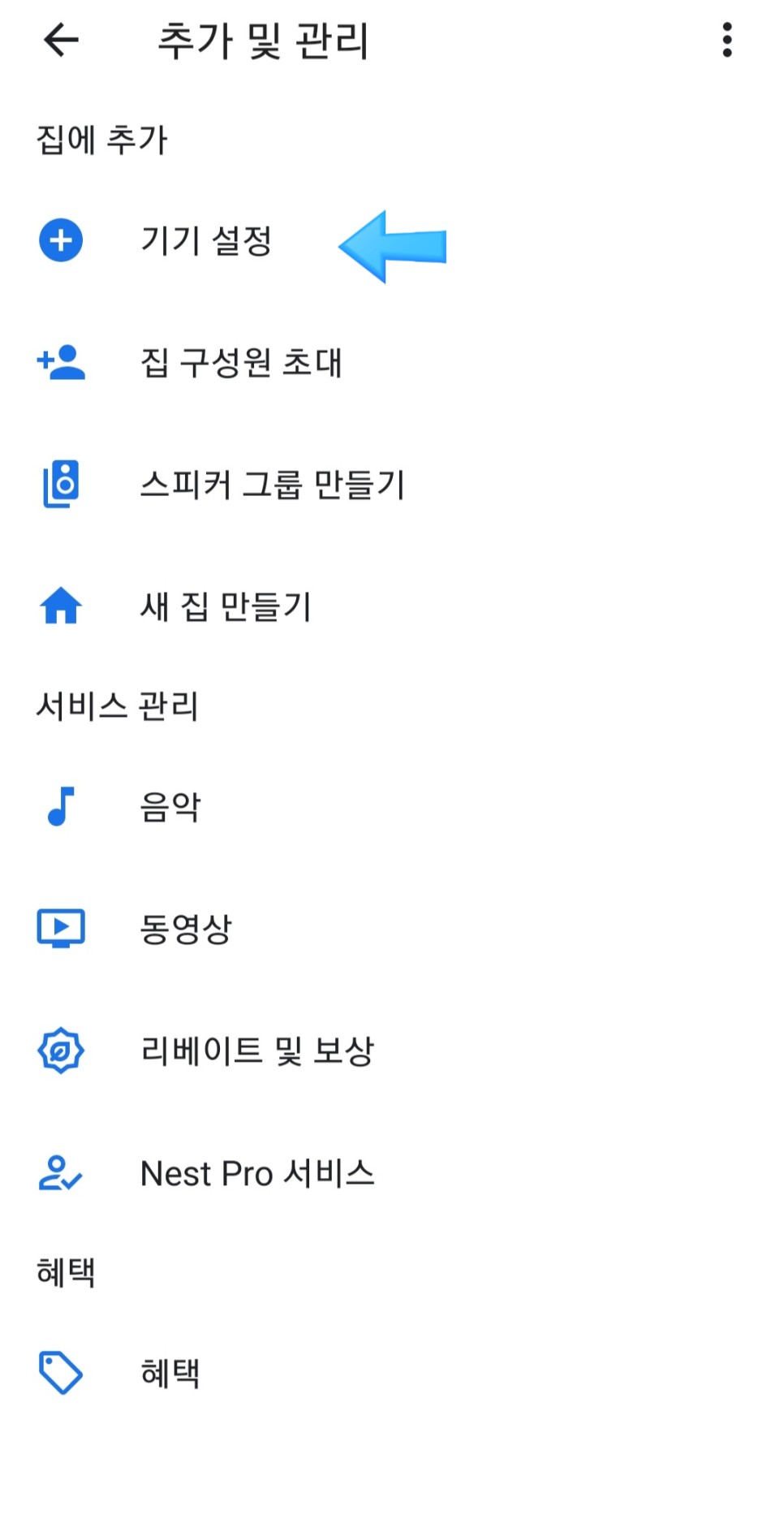
일단 제가 구입한 것은 구글 크롬캐스트 3세대입니다!1세대부터 최근에는 4세대까지 나왔다고 알고 있습니다.4세대는 아직 국내 출시가 안 돼서 해외 직구로만 가능하다고 합니다.직구하면 더 저렴하게 구매할수 있고, 최신버젼인 4세대로 구매할수 있는데… 콘센트가 110V라서 돼지코를 끼워야 해요
열심히 인터넷을 검색해 보니 별로 3세대와 4세대의 버전 차이가 나는 줄 몰라서 저는 그냥 조금 비싸더라도 국내 정품으로 구매했습니다. (4세대는 리모컨이 있는 줄 알았는데 어차피 휴대폰 앱으로 다 조작할 수 있어서 리모컨이 꼭 필요한지 잘 모르겠습니다.)
네이버 쇼핑에서 싹쓸이로 샀네요. 저는 이런 기계를 살때 꼼꼼하게 가격비교해서 사기 귀찮아서 오오~~ 벌레비교해서 구매하는 편입니다.ㅠㅠ더 검색해보면 더 싼것을 손에 넣을 수도 있을 것 같습니다..(웃음)


내부 구성품은 아주 간단합니다.Google 크롬 캐스트 본체?와 충전선/그리고 간단한 취급 설명서 종료!입니다.

충전선은 이렇게 본체에 연결하시면 됩니다!본체는 모니터 뒤의 HDMI 잭에 접속해 주세요.
자세한 것은 나중에 설명하겠습니다.구글 크롬캐스트 3세대 모니터에 접속!
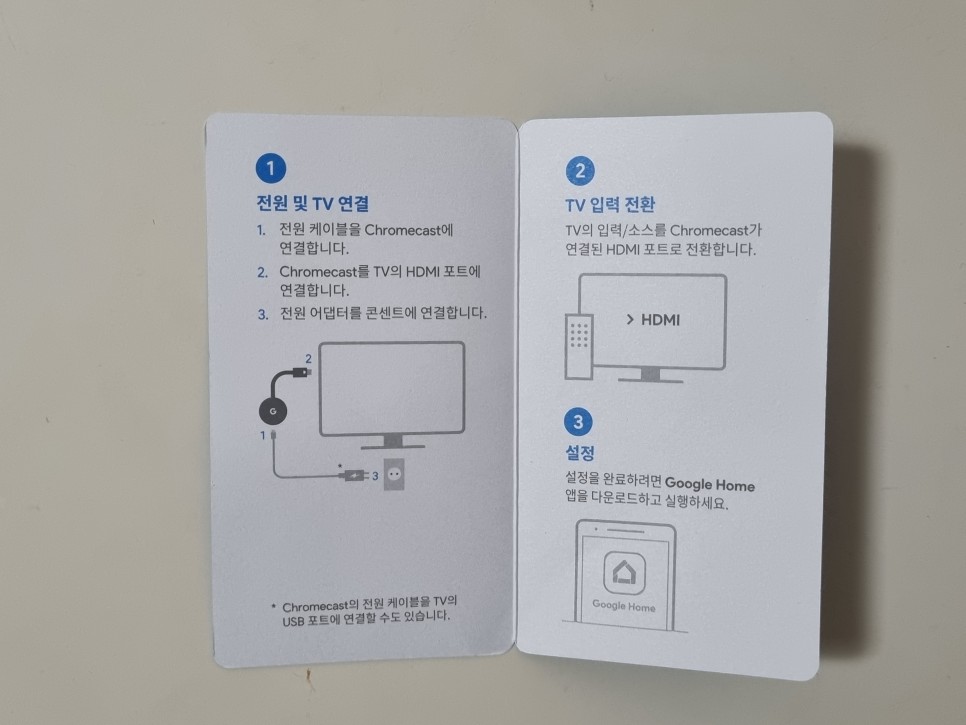
우선 준비물은 1. 사용하지 않는 모니터 전원파워 2. 스피커(모니터에 스피커가 내장되어 있을 경우는 패스) 3. 구글 캐스트처럼요.
저희 집 모니터는 10년이 지나서 가운데 액정이 그렇게 하얘졌어요뿔도 좀 하얗게 나왔더라고요 그래도 보는데는 별 지장이 없어요 :ㅇ
저희 집 모니터도 구형 모니터라 가능하지만 뒤에 HDMI 선을 꽂을 수 있는 잭이 필요합니다!

모니터 뒤에 이렇게 잭을 보면 제일 왼쪽이 모니터 전원을 연결하는 잭을 연결해 주고 바로 옆에 하늘색 화살표를 친 곳이 HDMI선을 연결하는 곳! 우리는 여기에 크롬 캐스트를 연결해 드릴 겁니다.그리고 가작 오른쪽의 하늘색 화살표를 친 곳에는 스피커에 연결해 줍니다!!
모니터마다 다르단 말이에요..ㅠ-ㅠ 집에 있는 다른 모니터들은 이것보다는 최신 모니터인데 HDMI잭도 없고 스피커 접속을 해주는 오디오잭도 없어요 이런경우 변환잭을 HDMI젠더 변환잭을 인터넷으로 구매해서 넣으면 좋을텐데.. 난 귀찮으니까 그냥 구형 모니터에 접속하기로!!
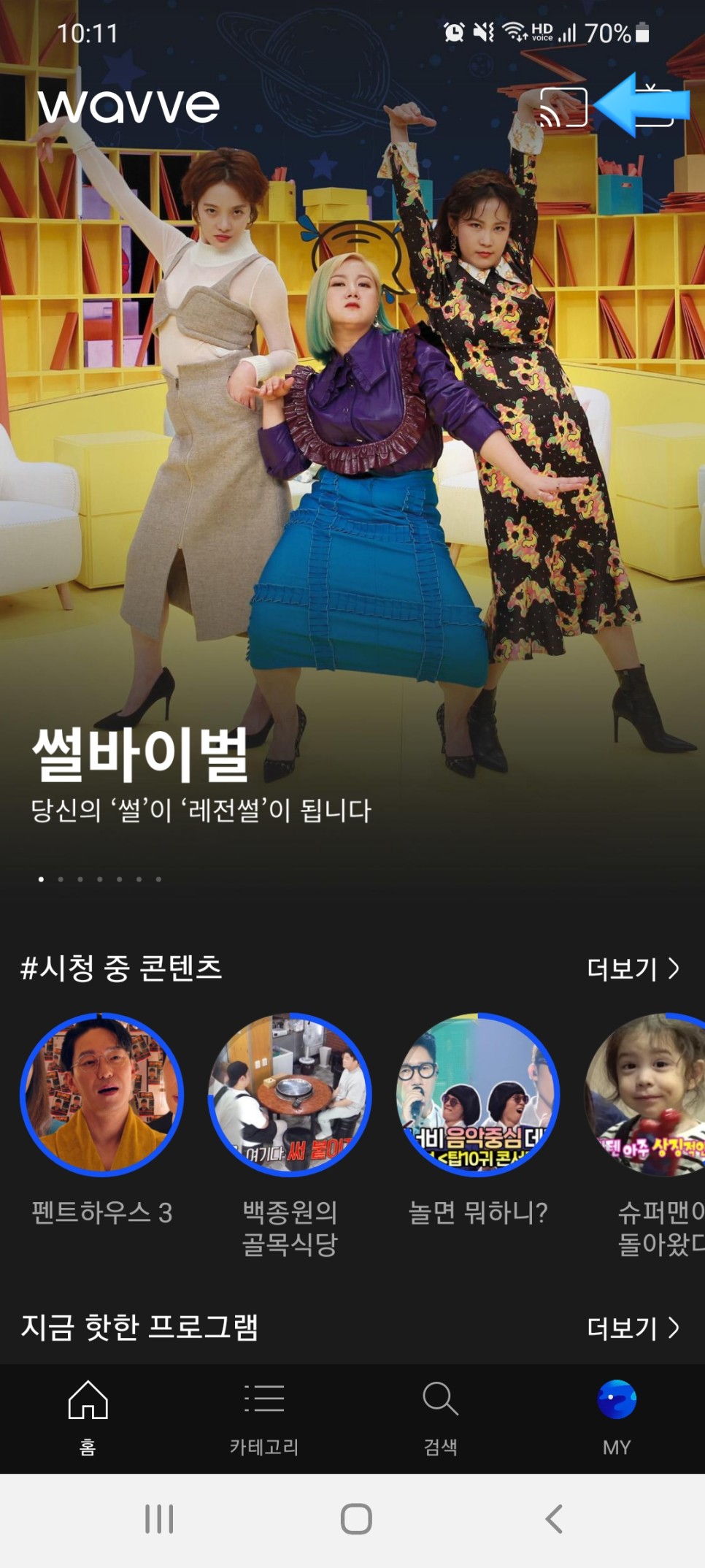
이렇게 순서대로 이어가봅시다.모니터 전원코드 – Google 크롬캐스트 – 스피커 순으로 연결되었습니다.구글 크롬캐스트 3세대 플레이스토어로 구글 HOME을 다운로드하여 모니터와 연결!
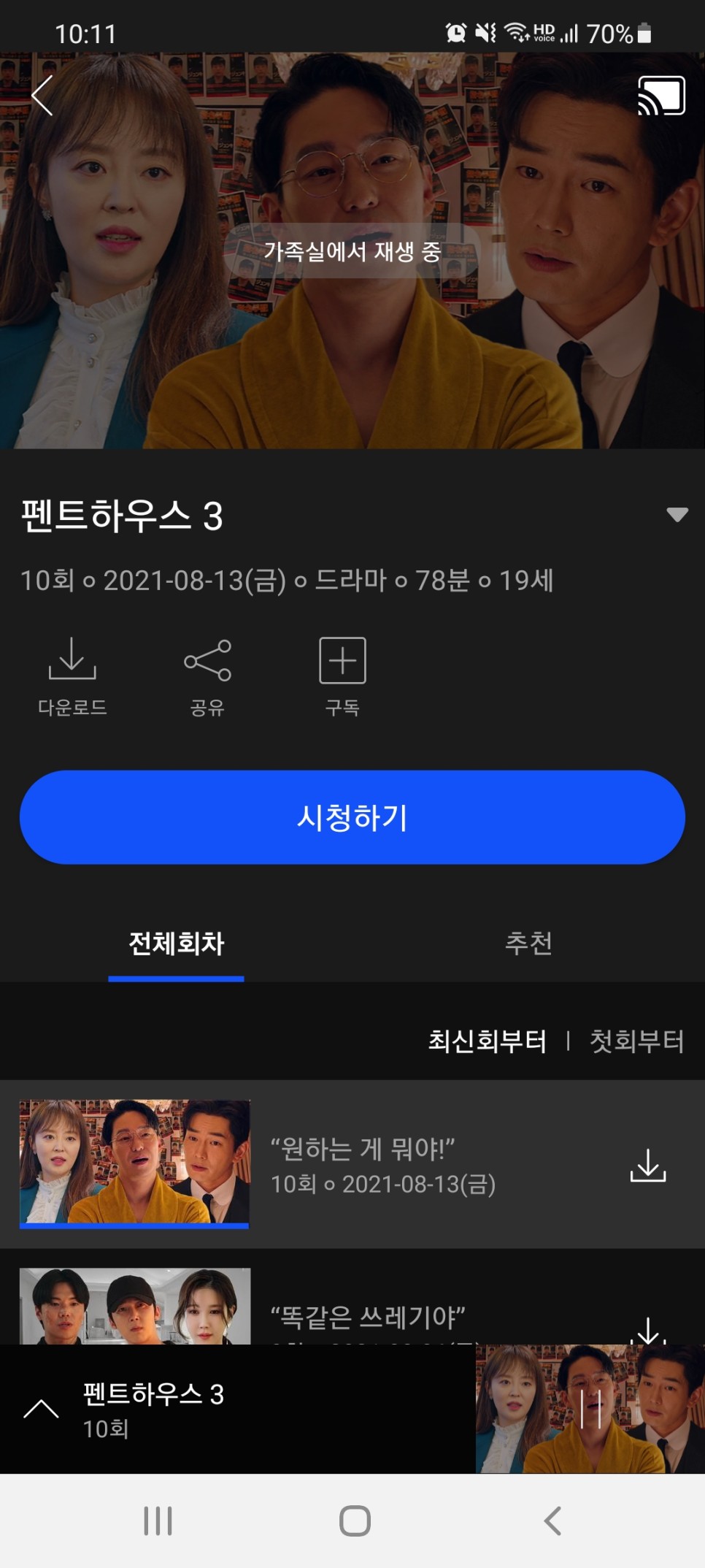
자, 프레스토에 들어가서 GO OGLE HOME을 다운받아 실행해보겠습니다!
구글 크롬캐스트를 연결한 모니터에는 앱을 다운로드하라는 알림이 옵니다.
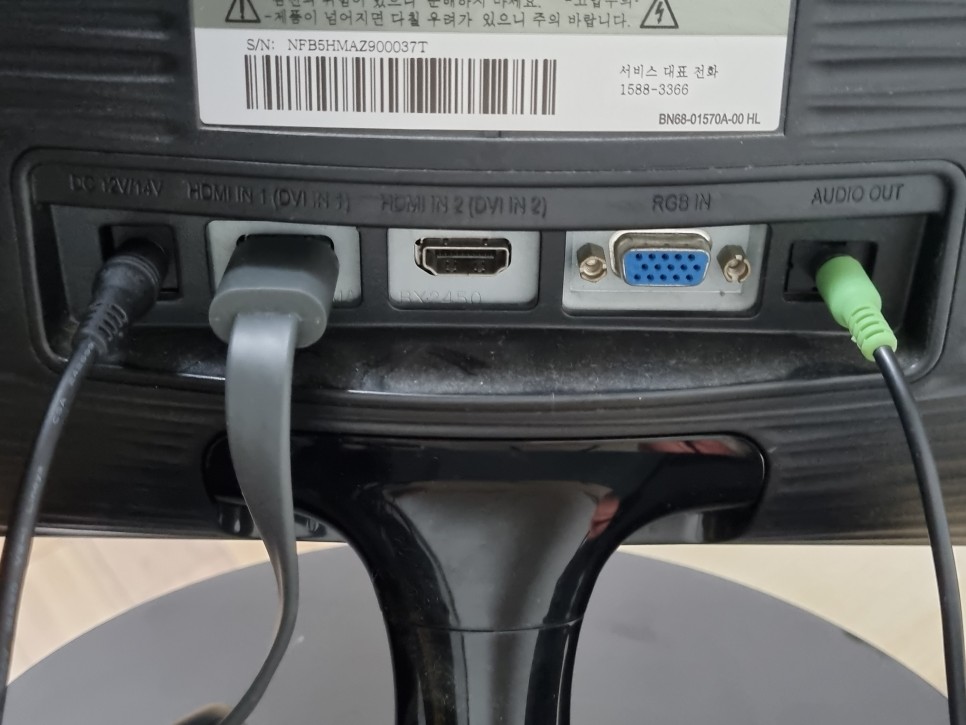
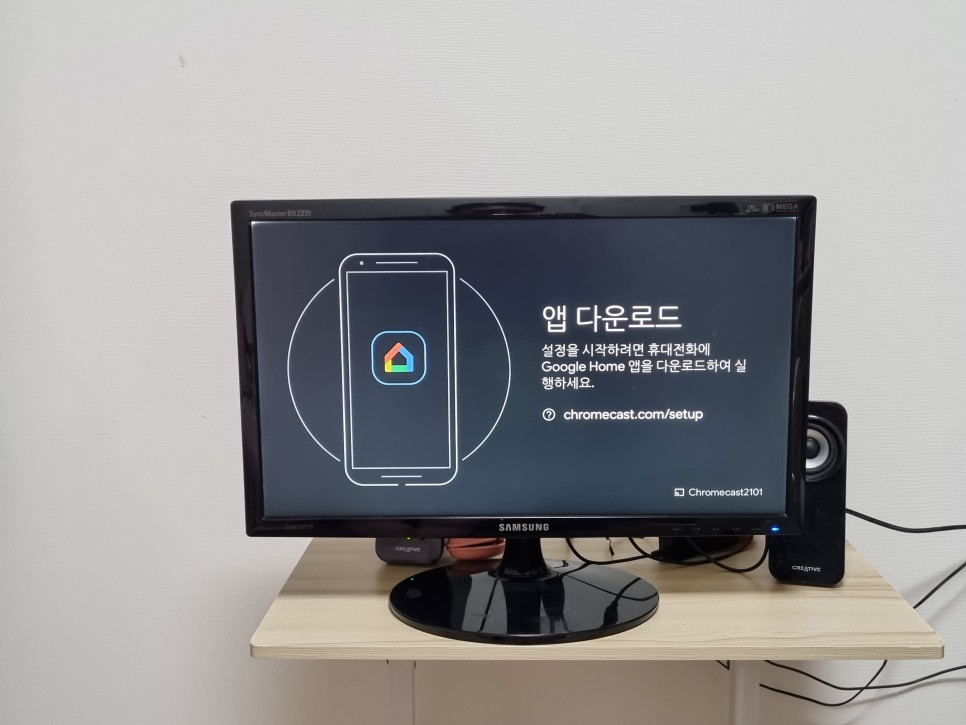
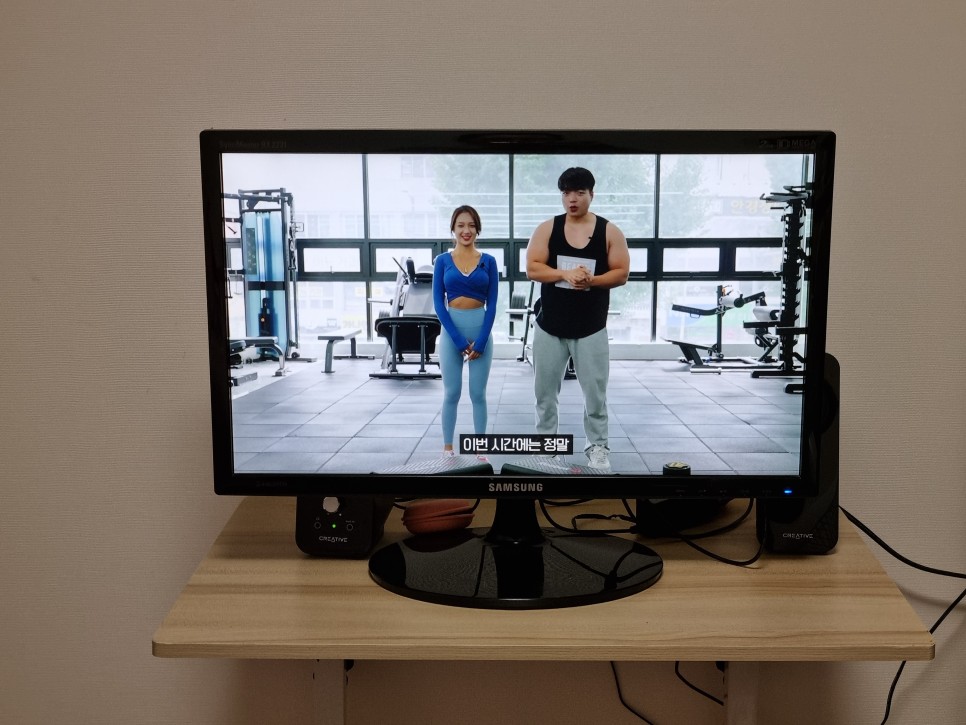

그다음부터는 구글 홈 앱에서 나오는 대로 쉽게 따라할 수 있어요근데 저는 친절한 TMI 블로거여서 하늘색 화살표로 표시해놨어요 그대로 차차 눌러주시고 기기 연결을 진행해 주세요
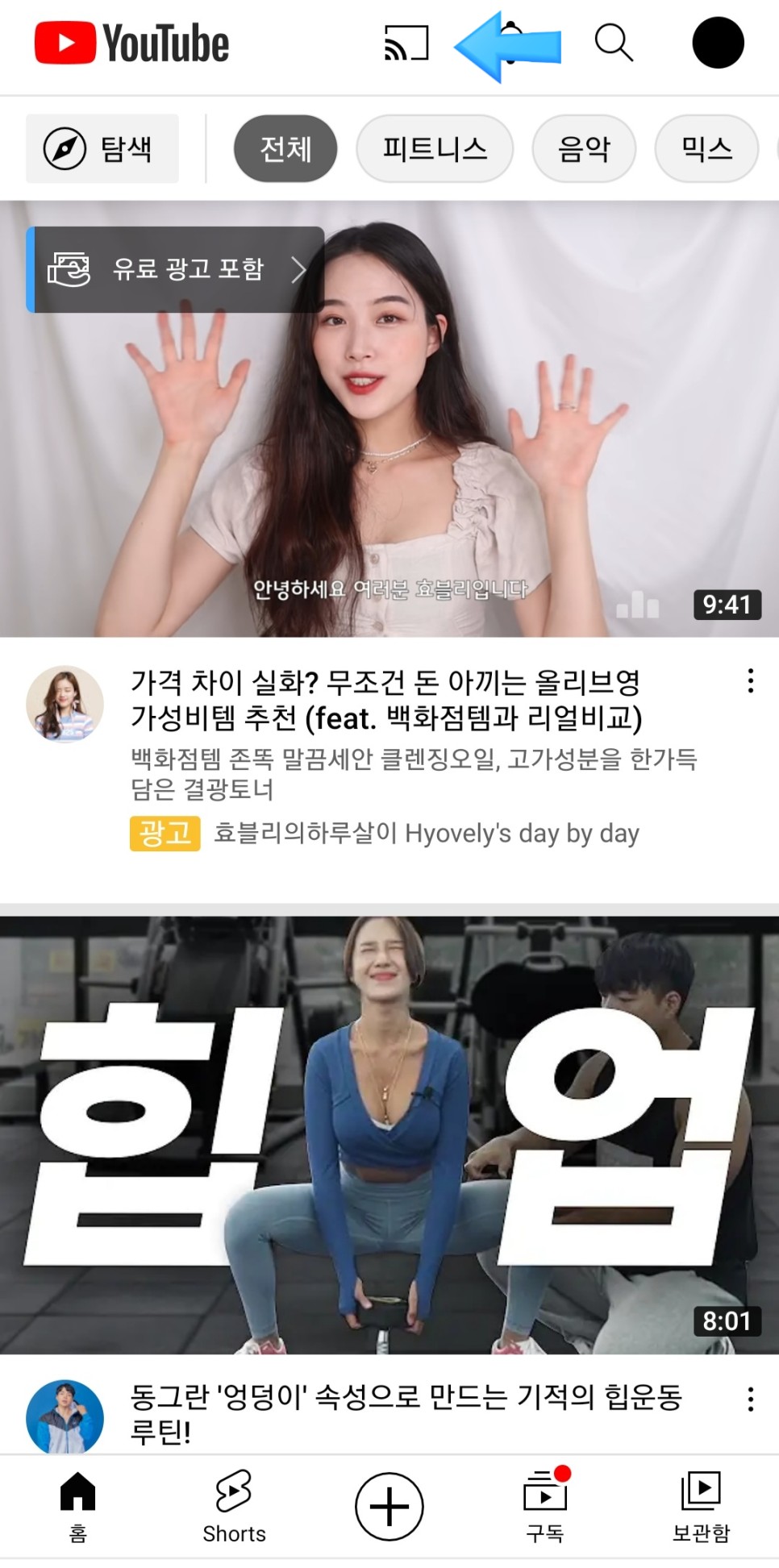

구글 크롬캐스트 설정이 끝나면 이렇게 TV에 코드가 뜨는지 안 뜨는지 알림이 오는데 모니터에 같은 글자가 뜨면 OK! 예를 눌러주세요.


마지막으로 와이파이까지 연결하시면 구글 크롬캐스트 연결이 완료됩니다. 완료되면 모니터에 이렇게 이상한 배경화면?나옵니다! 그러면 성공입니다~!구글 크롬캐스트 3세대 웨이브/티빙/유튜브 접속을 위해 구글 크롬캐스트를 구입한 이유입니다.웨이브/티빙을 연결해 보기 위해서예요~!~ 저는 웨이브는 정기결제로 보고 있고 티빙은 네이버 플러스 멤버십 특전으로 보고 있어요!
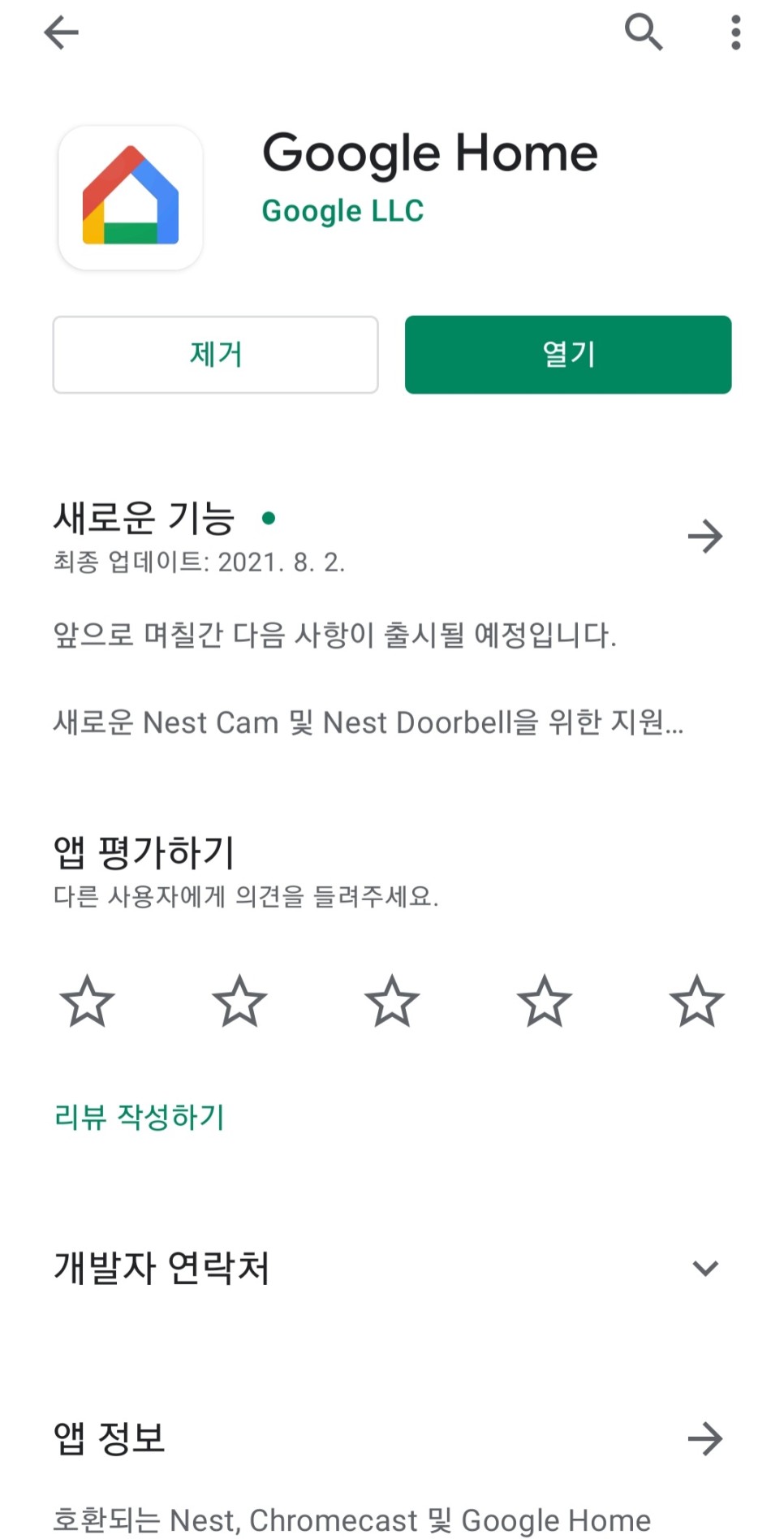
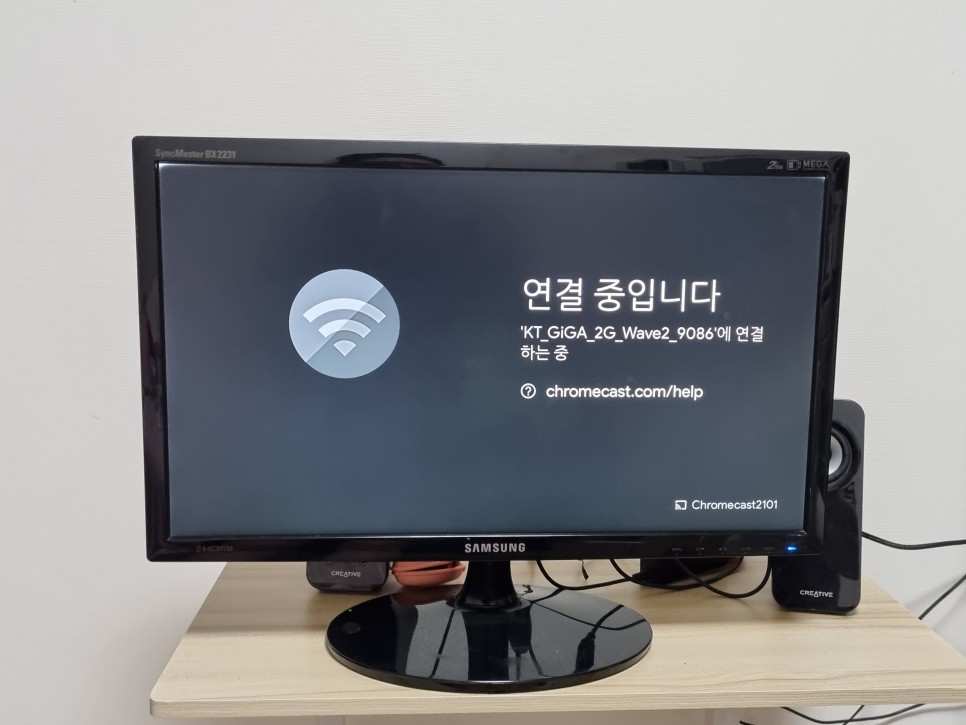
웨이브 첫 화면 우측 상단 부분을 보면 하늘색 화살표로 표시한 아이콘이 미러링 하는 버튼 입니다.고고클릭 후, 송신대상으로 제가 설정한 구글 크롬캐스트로 눌러주시면 OK!!
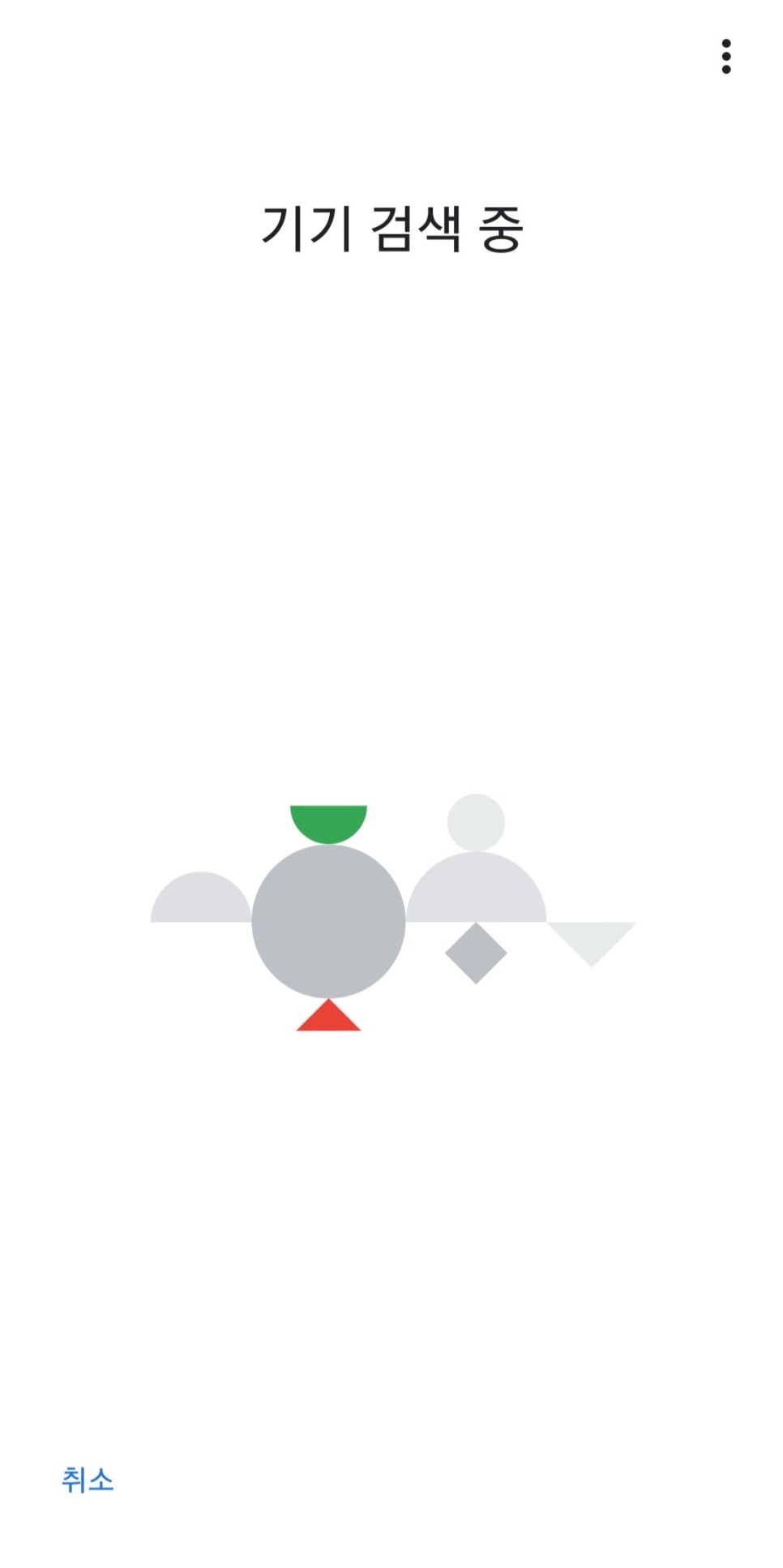

재생하면, 이와 같이 휴대 화면에서는 「패밀리 룸에서 재생중」이라고 표시되어 모니터에서는 미러링 되어 영상이 재생됩니다.화질도 별로 나쁘지 않아요 정말 10년도 넘은 옛날 모니터인데 작은 핸드폰 화면으로 보는 것보다 훨씬 좋아요.
휴대폰으로는 구글 크롬캐스트와 접속한 채로 다른 앱을 재생해서 카카오톡도 하고 인터넷도 할 수 있어요.영상을 재생해 놓았다고 해서 핸드폰을 쓸 수 없어요. 그대로 똑같이 사용 가능해요~! 후후
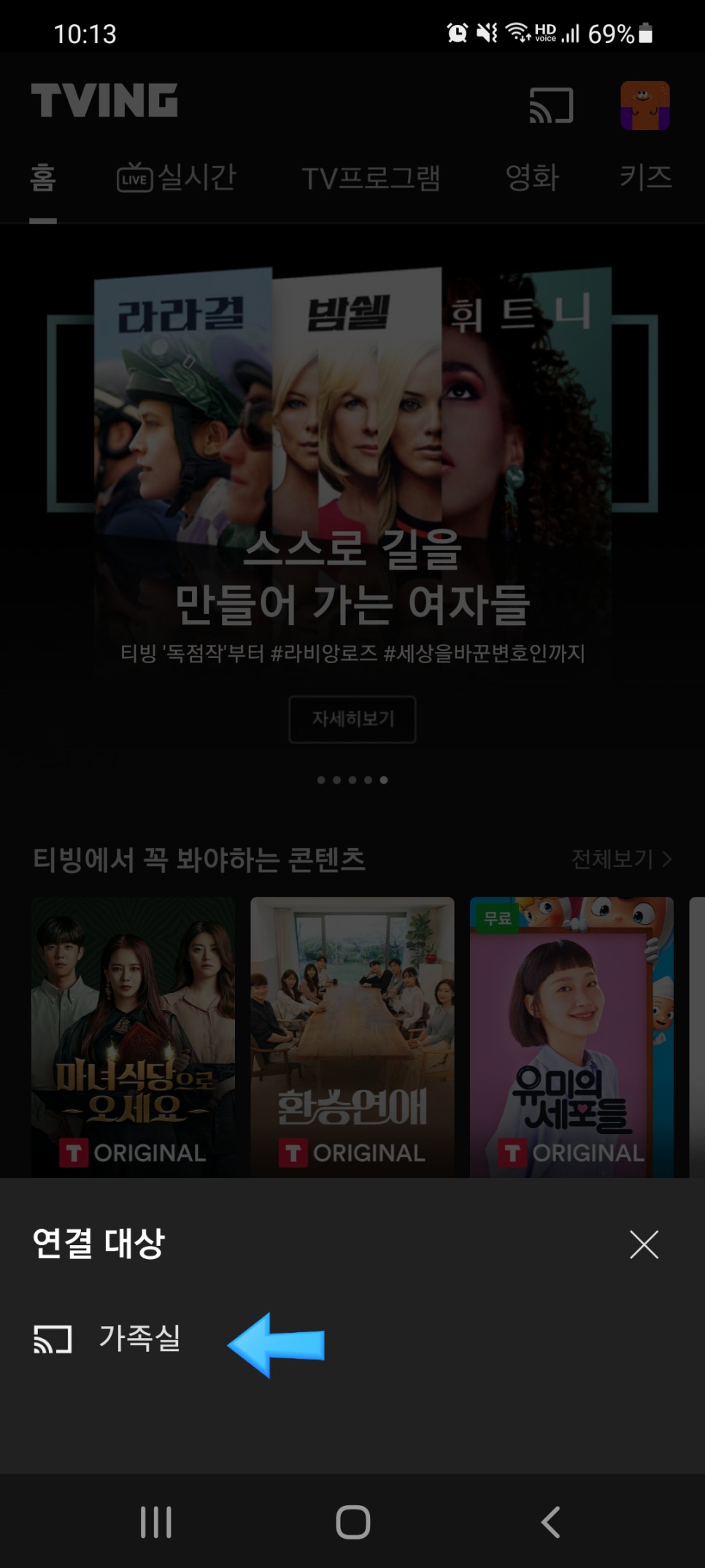

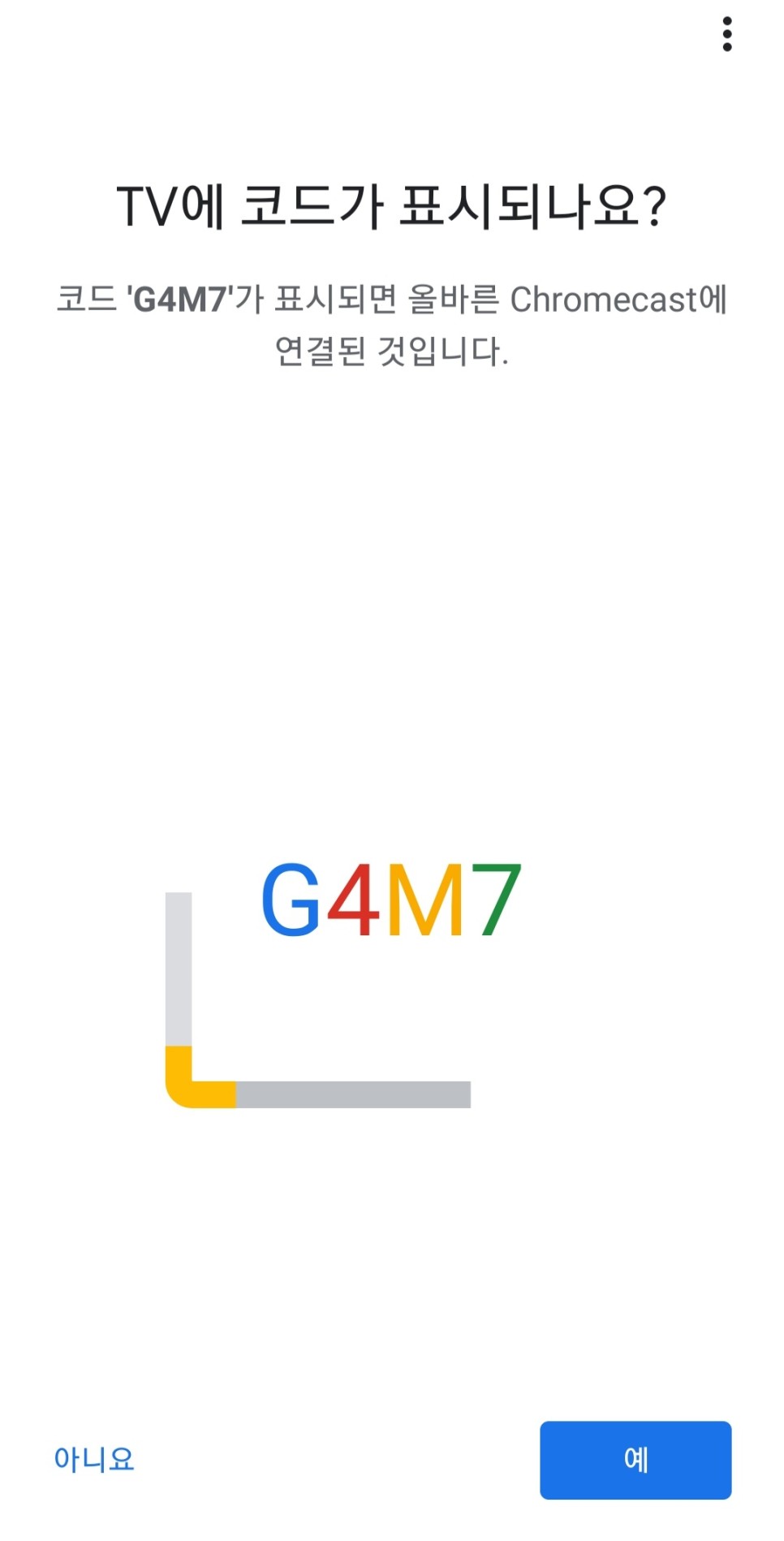
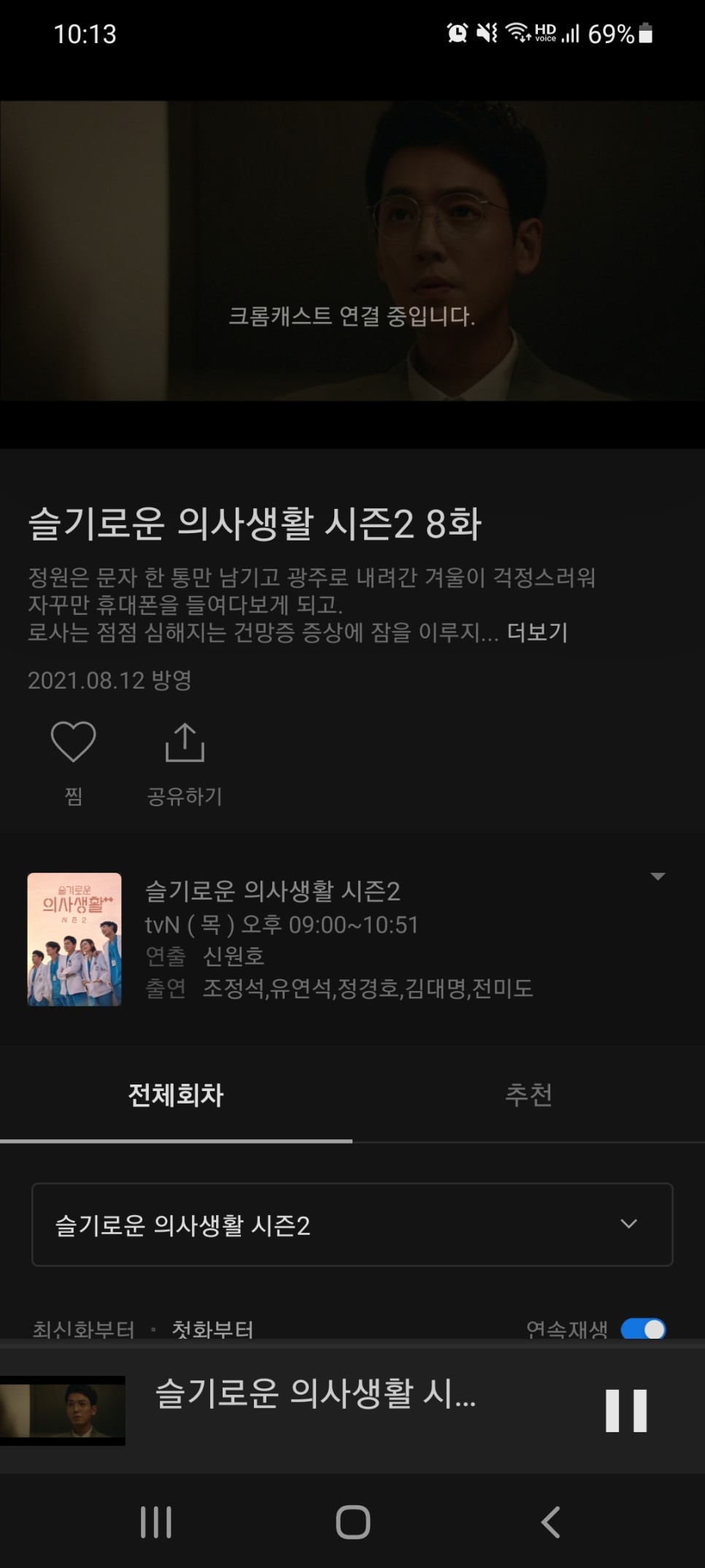
마찬가지로 영상 재생이 용이하여 휴대전화에 티빙 앱은 잠시 두고 다른 앱을 실행할 수 있습니다. 꿀입니다!!! 후후후후

유튜브도 딱히 달라지지 않아요. 상단에 미러링 아이콘을 눌러 구글 크롬캐스트와 연결!
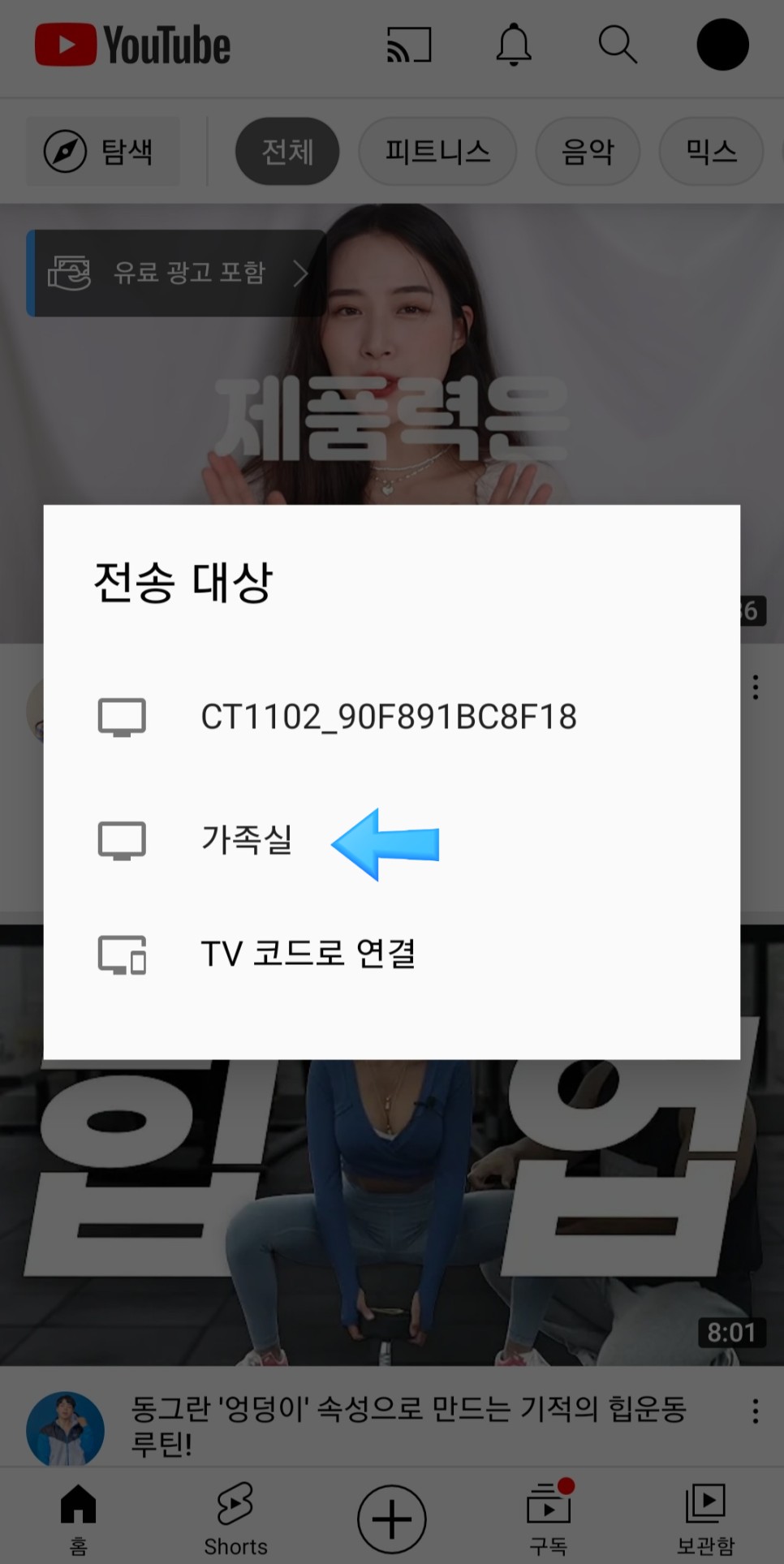
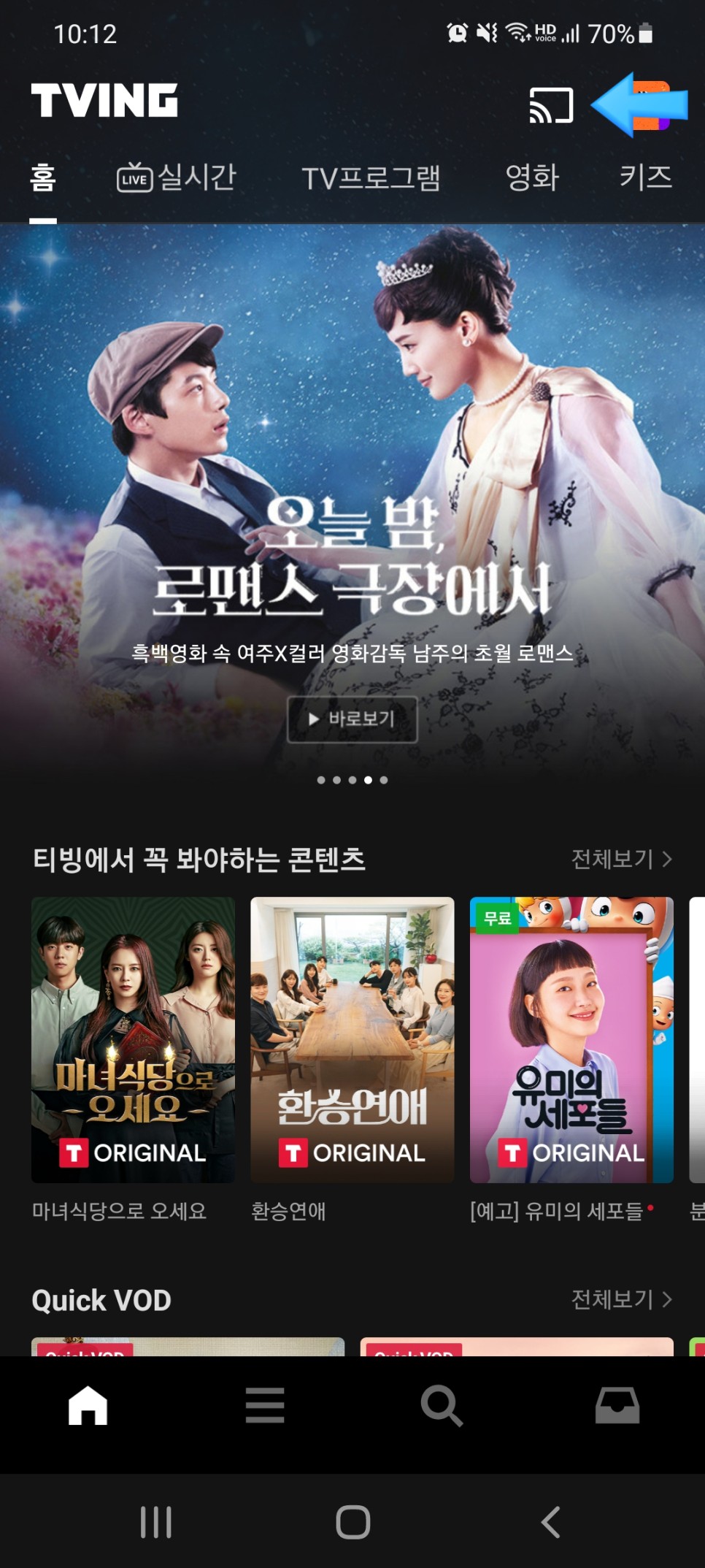
그러면 이렇게 재생돼요~!유튜브에서 홈트레이닝 영상을 볼 때 유용하게 사용하고 있어요.
제가 쓰는 플랫폼이 웨이브/티빙/유튜브라서 이 세 가지 접속 방법만 말씀드렸지만 넷플릭스나 와쳐 등도 구글 크롬캐스트로 미러링이 가능해요~! 그냥 핸드폰 화면 미러링도 가능해요.그래도 저는 웨이브/티빙/유튜브만 미러링 하는 용도로 사용되겠네요 ㅎㅎ_ㅎ
지금까지 구형 모니터로 TV를 보는 방법이었습니다!약간의 ᅡᄅ ちょっと ちょっとoo 구글 크롬 캐스트를 하나 연결했을 뿐인데, 구형 모니터를 TV로 볼 수 있다니 정말 굿입니다.침대에 누워서 TV를 보실 수 있어요~ 구글 크롬캐스트 하나로 더 이상 누워서 작은 핸드폰으로 드라마를 보지 않아도 되고 핸드폰으로 드라마를 보다가 카톡이 오면 드라마가 끊기는 일은 없어요.영ㅋㅋㅋ저처럼 방에 TV없는 분들께 강력추천해요!