Microsoft Store를 삭제하고 다시 설치할 때 발생하는 오류 수정
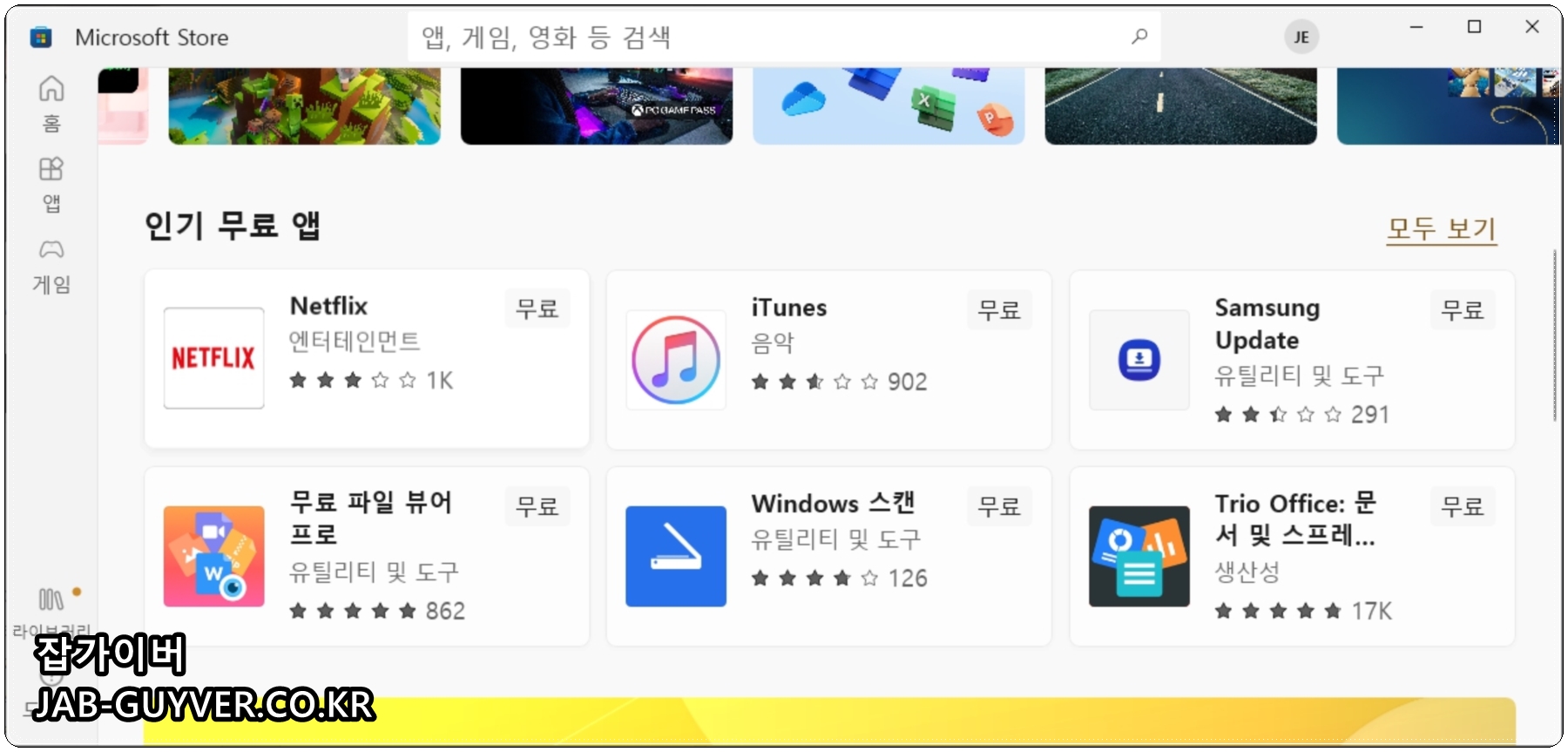
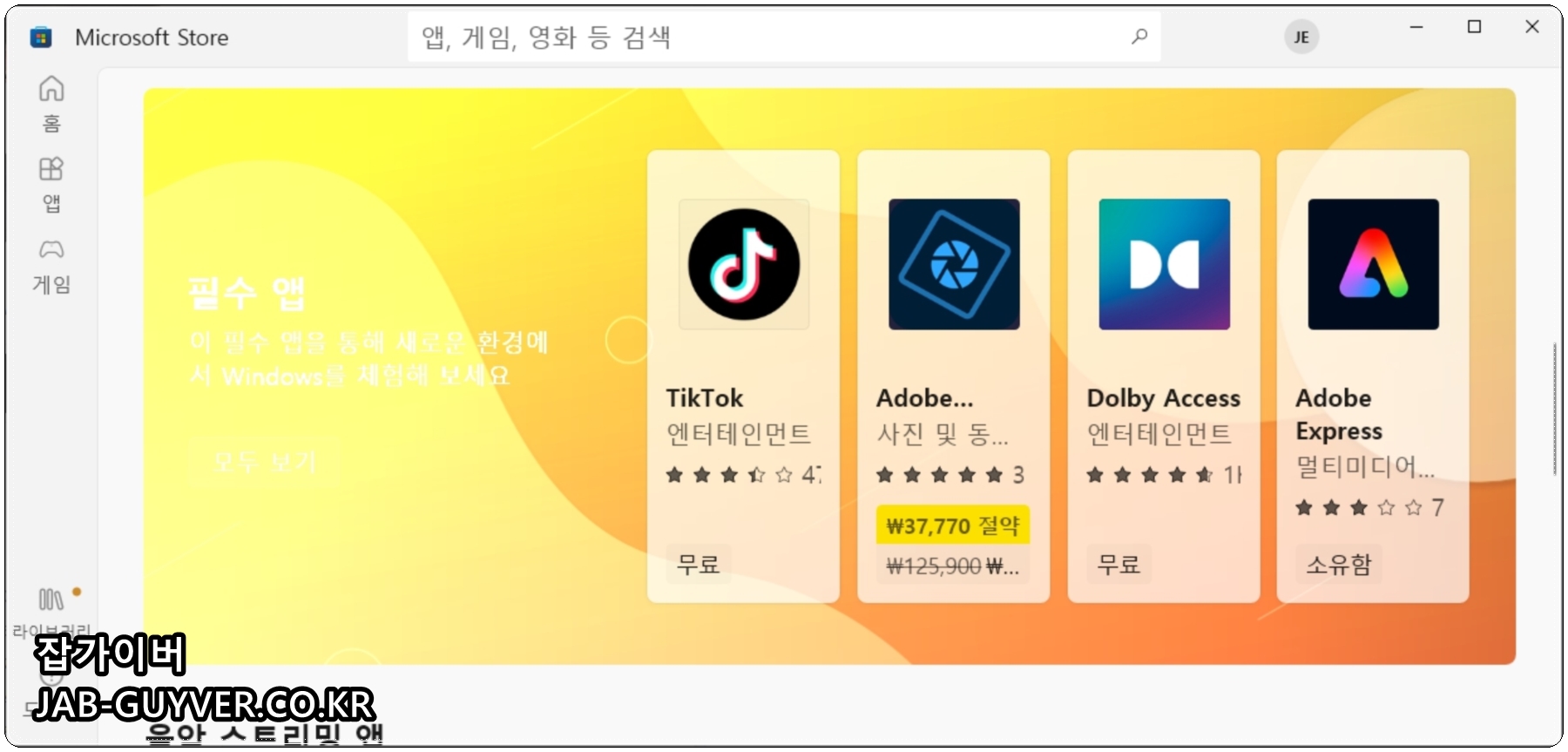
Windows 11, Windows 10, Windows 8.1 등 다양한 Windows 기반 앱 설치 마이크로소프트 스토어 기능을 제공하여 메모장이나 카카오톡, 피플, 웹캠, 아이튠즈, 넷플릭스, 틱톡, 포토샵, 라이트룸 다양한 앱과 게임 등 Android 앱처럼 설치그리고 마이크로소프트 스토어에 등록된 앱은 사실 마이크로소프트 인증 앱이므로 믿고 설치하셔도 됩니다. 기본적으로 삭제하는 것을 권장하지 않으나 필요에 따라 Microsoft Store를 삭제하고 삭제하는 방법알아 보자
Microsoft Store 업데이트 및 구매 차단
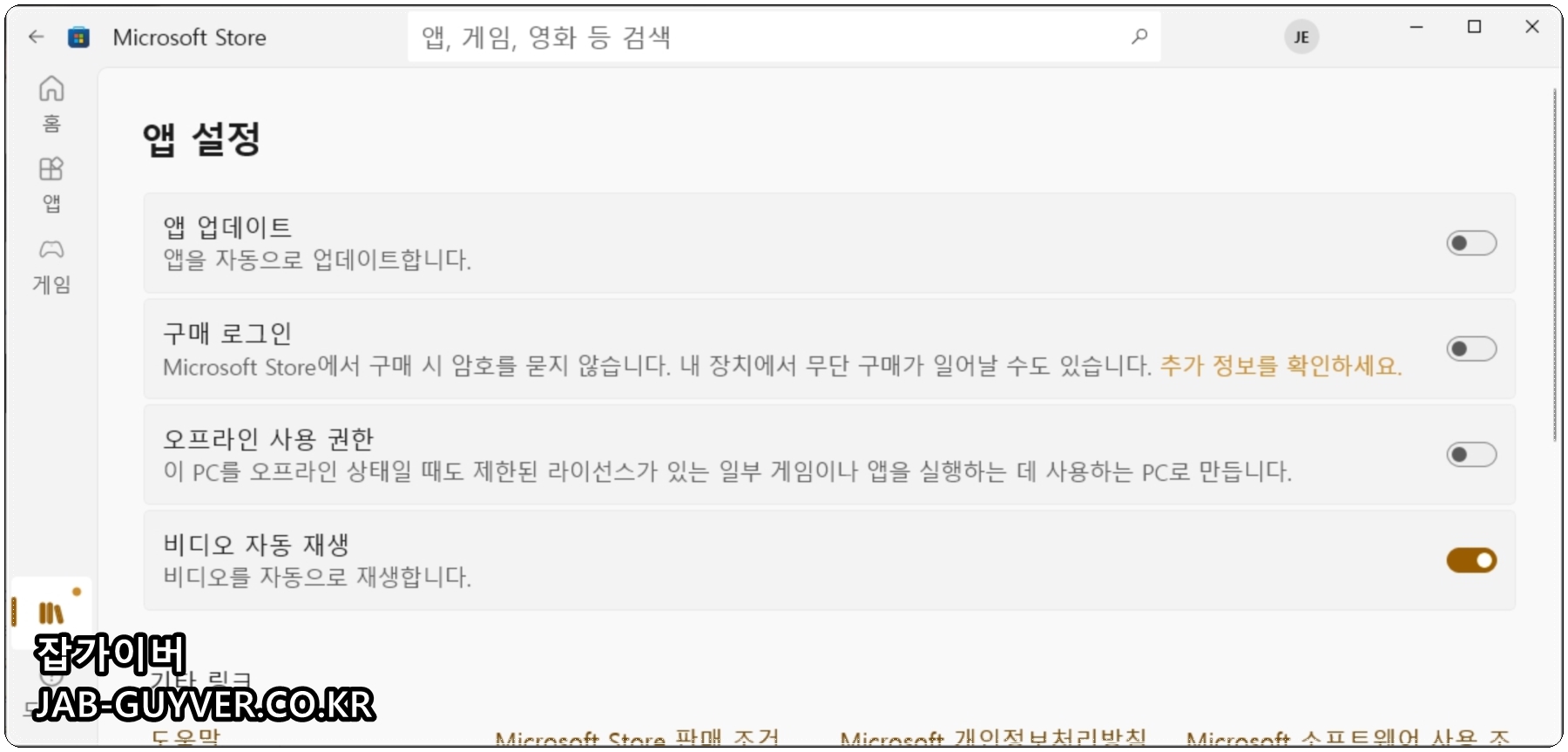
기본적으로 MS 스토어 삭제는 권장하지 않기 때문에 필요하지 않은 기본 앱 삭제 또는 비활성화 Microsoft Store 앱의 업데이트 및 구매에 대한 로그인을 비활성화하는 것이 좋습니다.하다.
마이크로소프트 스토어 삭제
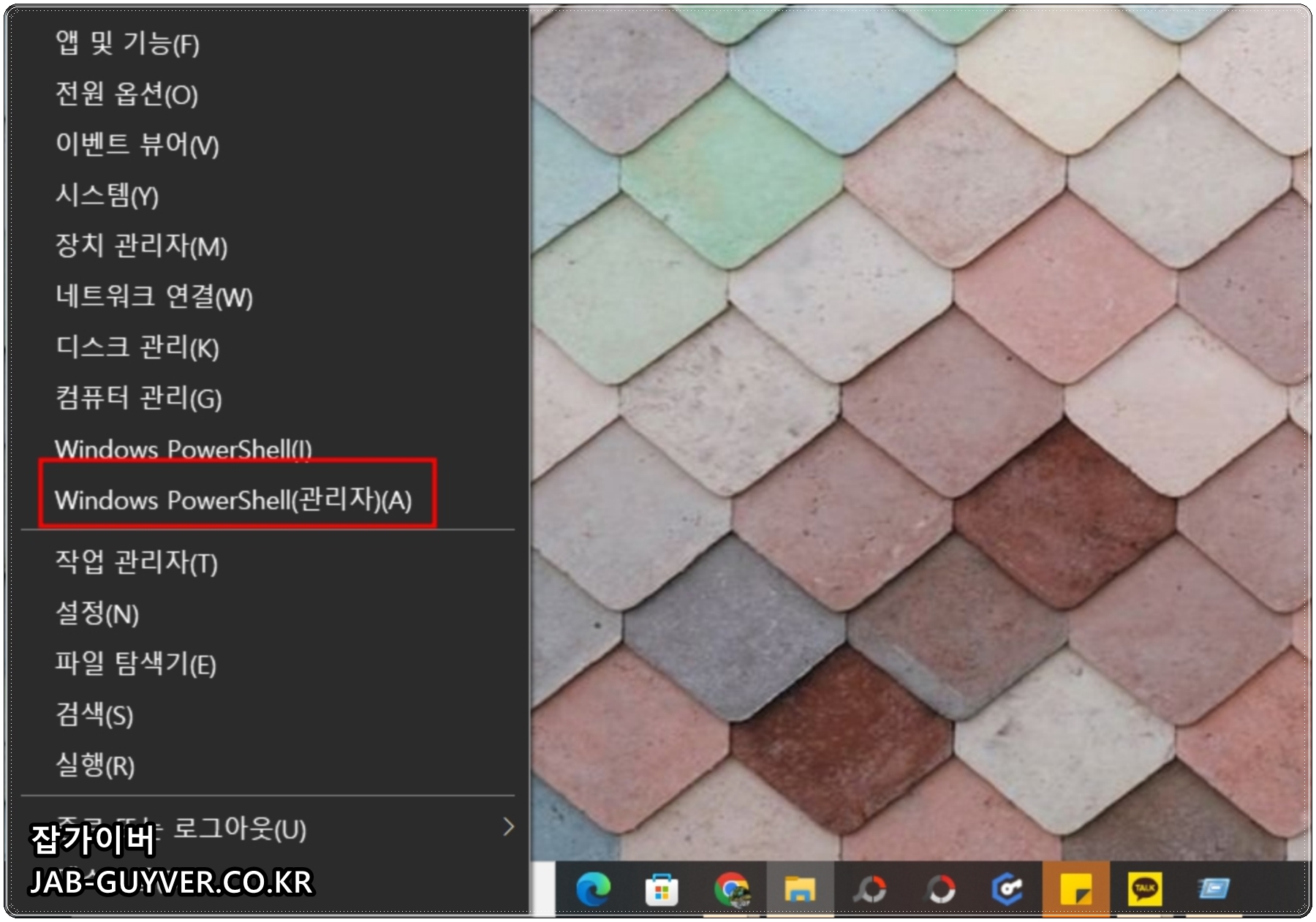
Windows 키 + X를 눌러 Windows Powershell Manager를 시작한 후 다음 명령을 누릅니다.
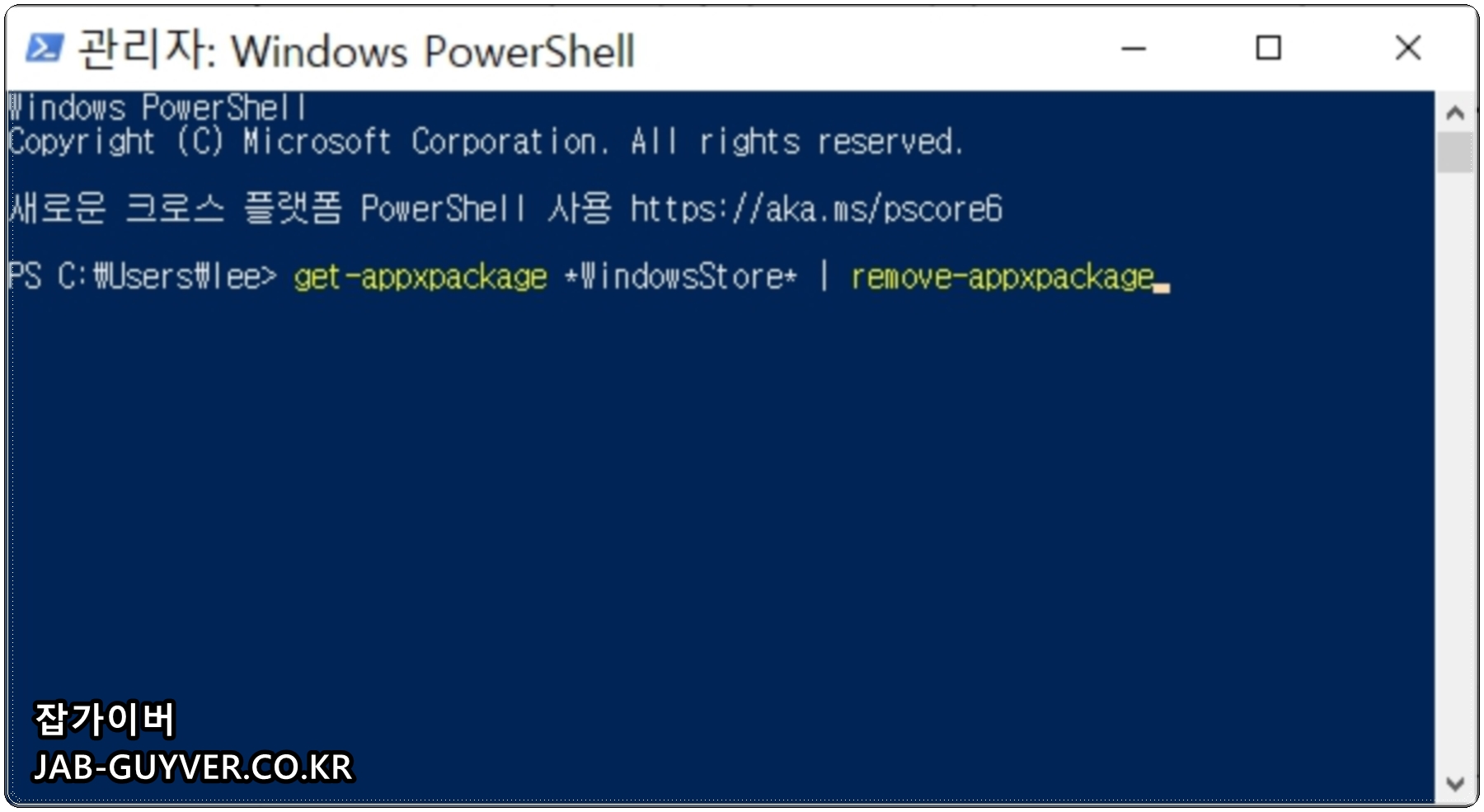
get-appxpackage *WindowsStore* | remove-appxpackage그러면 Microsoft Store 리포지토리가 삭제됩니다.
마이크로소프트 스토어 재설치
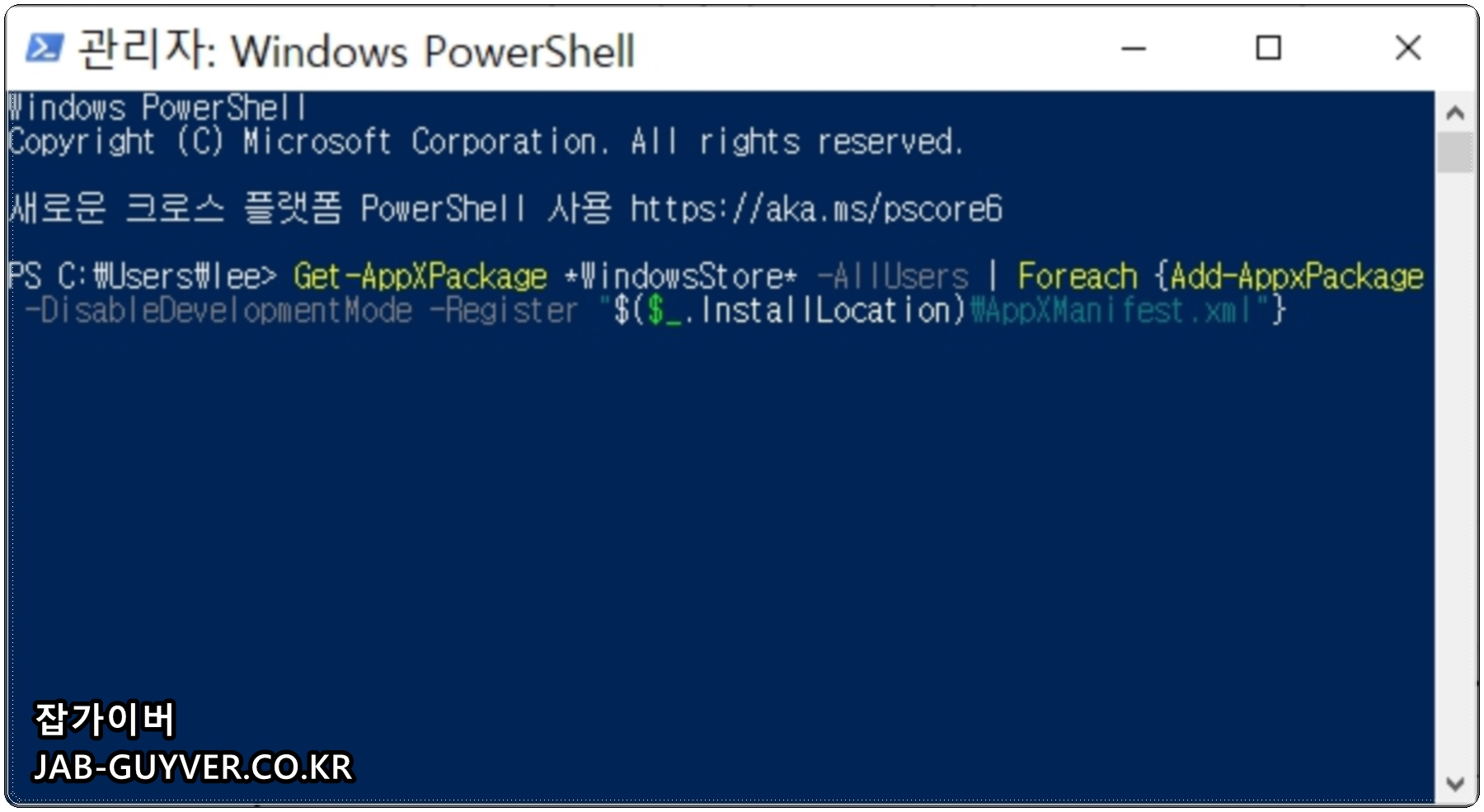
스토어를 다시 설치하려면 Windows 키 + X를 눌러 Windows Powershell 관리자를 실행하고 다음 명령을 누르십시오.
Get-AppXPackage *WindowsStore* -AllUsers | Foreach {Add-AppxPackage -DisableDevelopmentMode -Register "$($_.InstallLocation)\AppXManifest.xml"}컴퓨터를 다시 시작한 후 MS Store를 실행하십시오.
마이크로소프트 스토어 오류
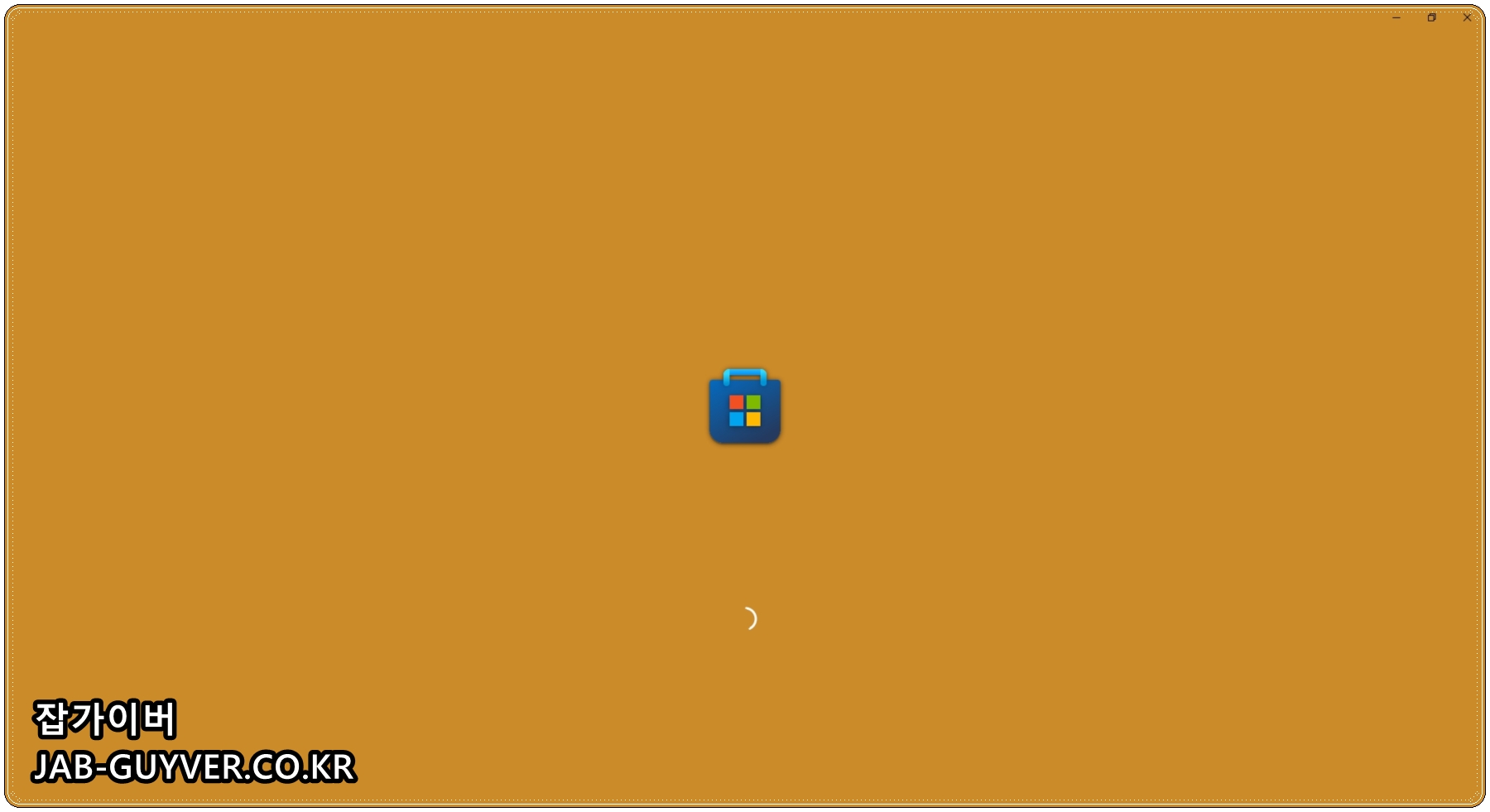
오류가 발생하는 경우, 예: 나. MS Store 삭제 및 재설치 시 SFC 명령어시스템을 복원하거나 저장소 캐시를 지우려면.
마이크로소프트 스토어 캐시 지우기

- Windows + R 키를 누르고 실행 창이 나타나면 WSReset.exe를 입력하고 Enter 키를 누릅니다.
- 메모리 캐시가 초기화되면 메모리를 다시 실행하십시오.
Windows 스토어 레지스트리

- 작업 표시줄에서 웹 및 Windows 검색 명령입력
- 결과에서 “명령 프롬프트”가 검색되면 마우스 오른쪽 버튼을 클릭 – 관리자 권한으로 실행을 클릭합니다.
- 다음 명령을 입력하고 Enter 키를 누릅니다.
PowerShell -ExecutionPolicy Unrestricted다음 명령을 다시 입력하십시오.
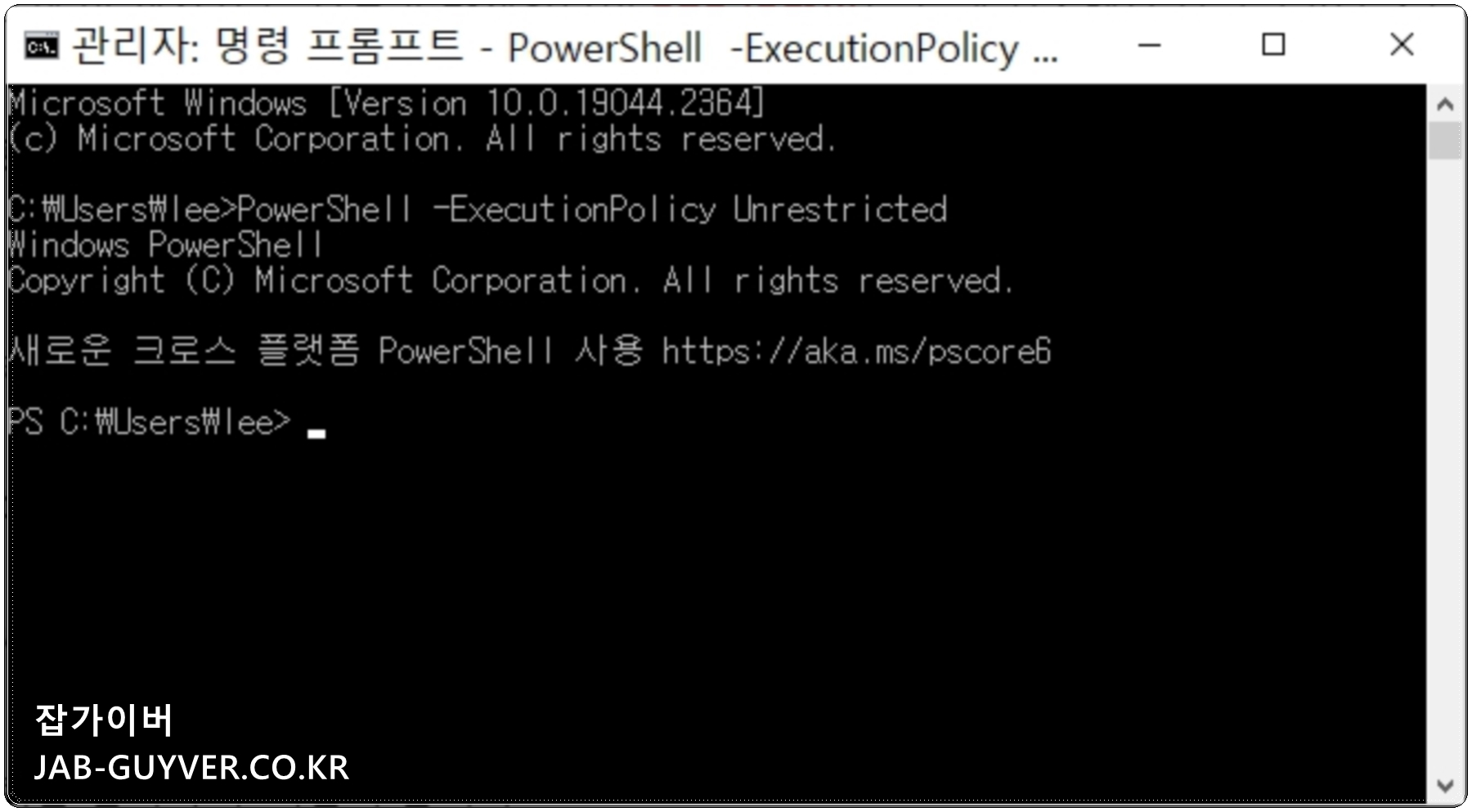
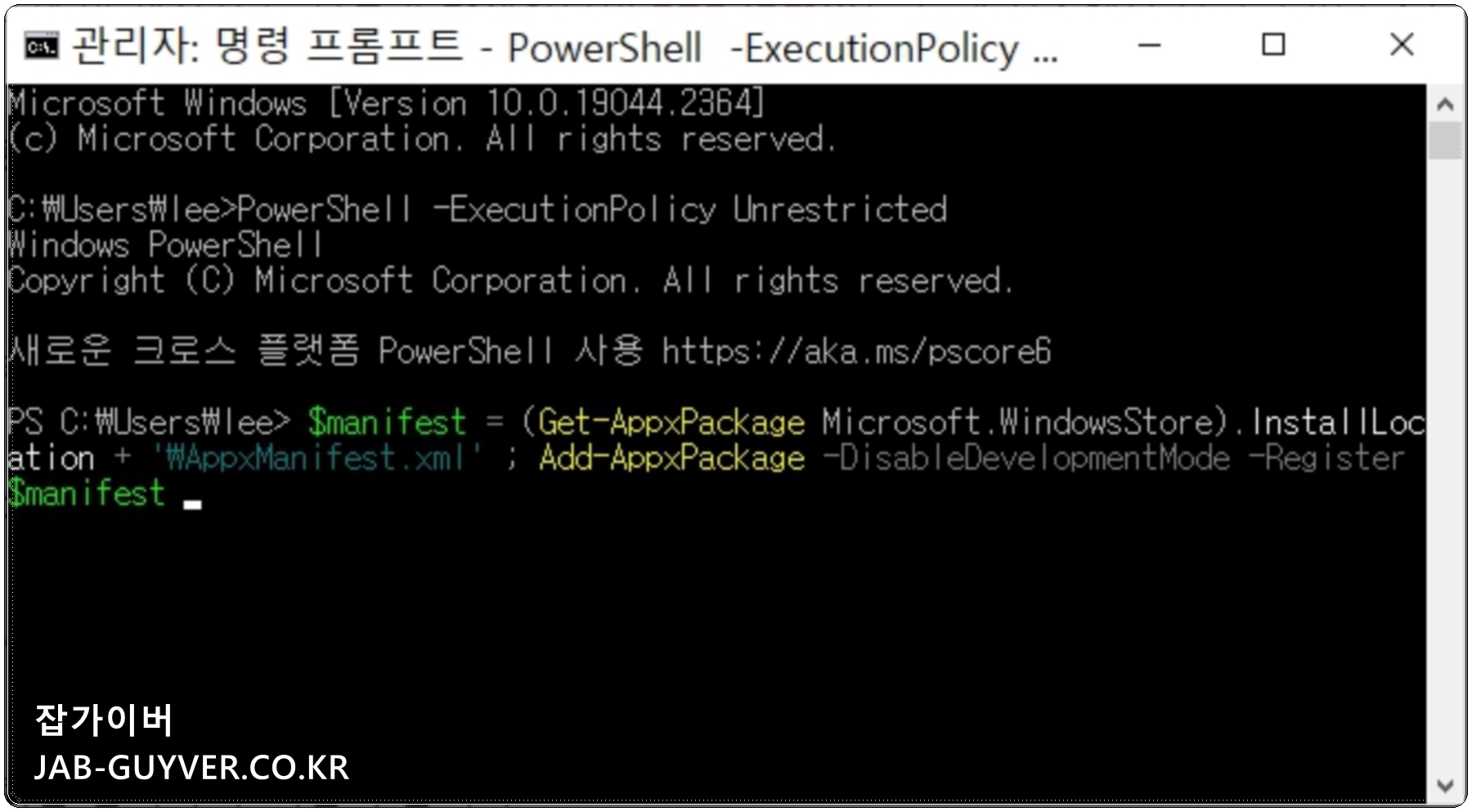
$manifest = (Get-AppxPackage Microsoft.WindowsStore).InstallLocation + '\AppxManifest.xml' ; Add-AppxPackage -DisableDevelopmentMode -Register $manifest창문 구성요소 창고에서 파일 손상된 만약에 확인
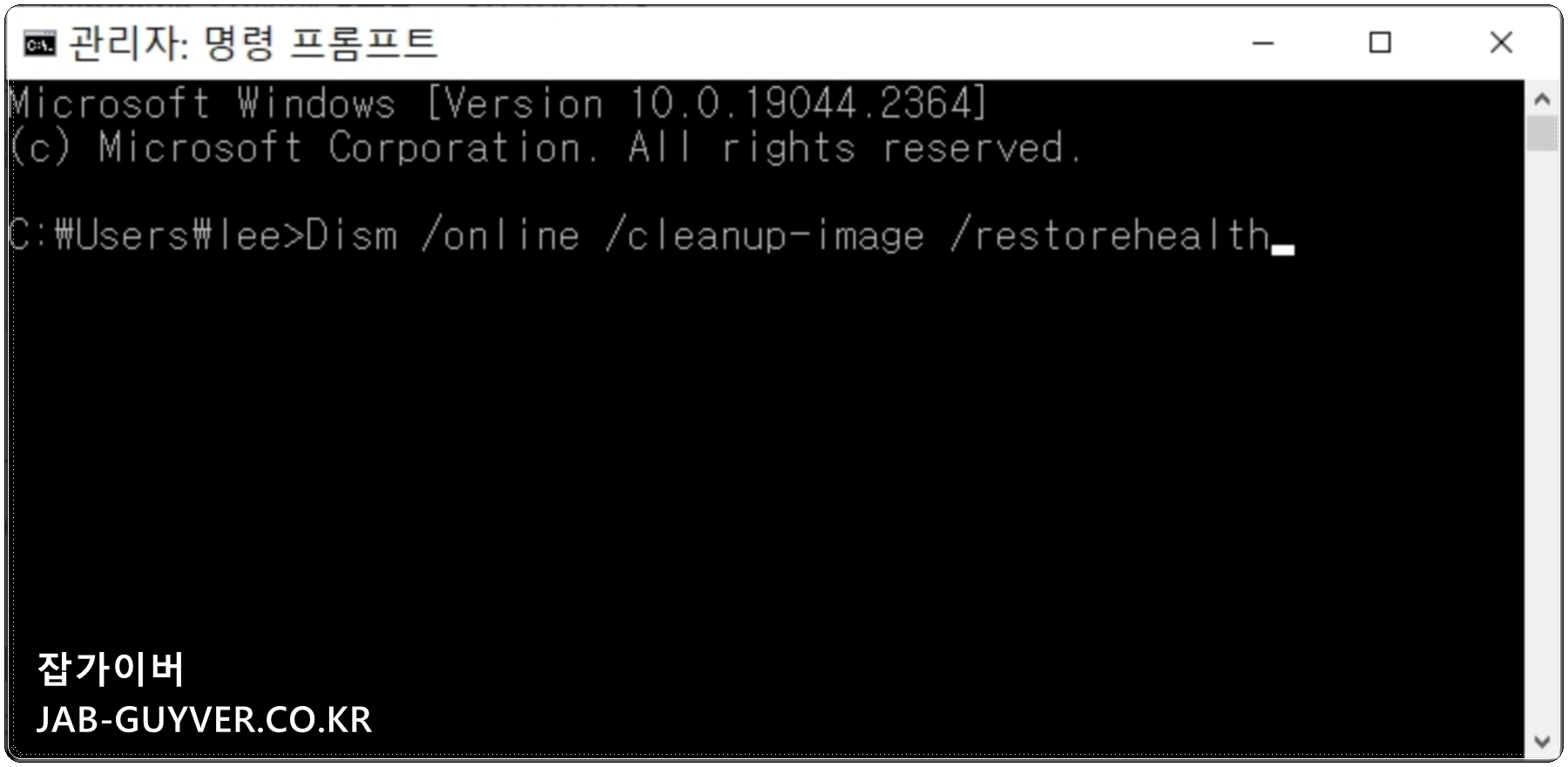
- 작업 표시줄에서 웹 및 Windows 검색 명령입력
- 결과에서 “명령 프롬프트”가 검색되면 마우스 오른쪽 버튼을 클릭 – 관리자 권한으로 실행을 클릭합니다.
- 다음 명령을 입력합니다.
Dism /online /cleanup-image /restorehealth- (PC 사양에 따라 완료까지 시간이 오래 걸릴 수 있습니다.)
- 이후 다음 명령어로 시스템 점검을 진행합니다.
sfc /scannow- 시스템 파일의 문제를 찾아 고칠 수 있는 부분을 수리합니다.
- 검사가 100% 완료되면 결과 메시지를 확인하십시오.
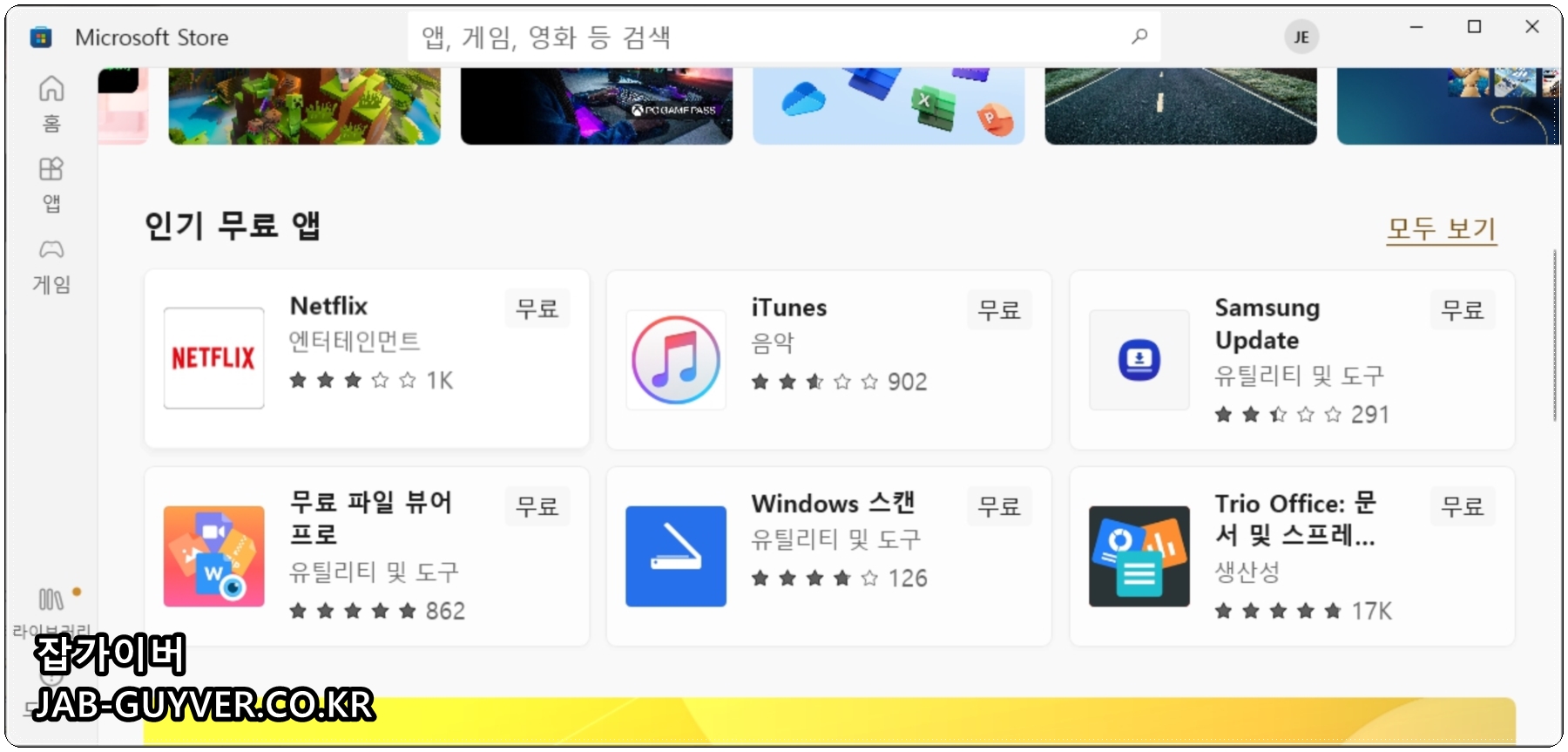
이런 이유로 Microsoft Store 오류 및 설치 삭제 또한 모든 창 기본 앱 설치 오류찾아 복구하십시오.
Windows 10 앱 삭제 및 누락, 기능 재설치 및 비활성화 – Yellow IT World
Windows 11 및 Windows 10의 기본 앱에는 Windows 초기 설치 시 자동으로 설치되는 앱이 있고 일부 앱은 해당 기능이 비활성화되어 있으므로 Windows VM Sandbox, XPS Viewer, Wireless Display,
yellowit.co.kr